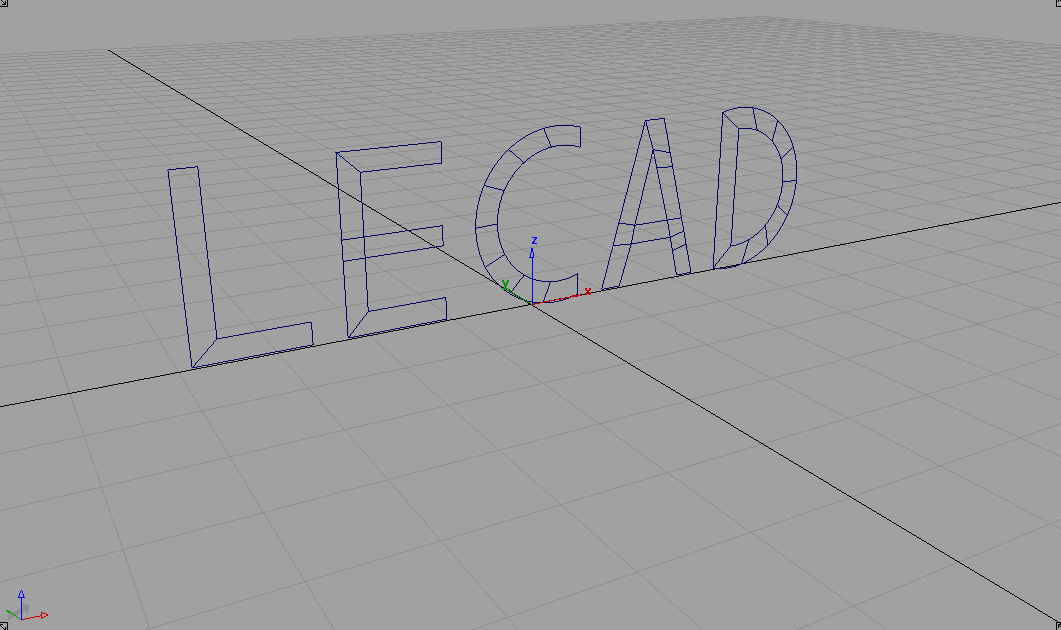
Univerza v Ljubljani, Fakulteta za strojništvo, laboratorij LECAD
Avtor: Damir Škrobot
Vpisna številka: 23940150
Predmet: Postopki konstruiranja
Mentor: mag. Leon Kos
Datum:16. Feb. 1999
Tema seminarske naloge:
NAPIS LECAD
Assignment: model a 3D flying logo LECAD, equiped with textures and generate a movie (size 320x200).
1st step:
getting started:
- For modeling use program Alias Wavefront 8.5 which is accessible
on the Silicon Graphics workstation - LECAD.
- Starting the program: type aw command into the Unix shell.
- Clear the workspace: from the File menu select New,
and from the Layouts menu select All windows and option User
windows.
2nd step:
modeling the logo:
- From the Curves menu pick the appropriate icon and begin with
modeling. For the straight parts of the logo use an icon that represents
straight line and for the rounded parts use an icon that represents the
curve, for instance an arc.
- When the 2D model is finished you need to extend it into third the
dimension (3D): model it just like you modeled 2D logo, or use the special
function: from Surfaces menu select Swept Surfaces and option
Extrude and confirm it by clicking Go.
- Notice that each surface must have three or four edges, so consider
this fact in this step.
3rd step:
building the surfaces:
- Build all the surfaces: from the Surfaces menu select Swept
Surfaces and option Birail. On the logo, click on the first,
second, third and the fourth edge that represents one surface. If the surface
has only three edges, then change the option in the Birail Control
window from 2 to 1+ at option Generation Curves.
- The simpliest control of your work is quick rendering the model:
from the Render menu select Quick Render. If the whole model
is rended, then you have successfully finished your assignment in this
step.
4th step:
deleting construction lines:
- Construction lines are no longer needed. From the Pick menu
select Component, then pick your logo (so it is highlighted). In
the window switch Surfaces off, then from the Delete menu
select Del Active and confirm it by clicking Yes.
- If you want to be sure that you didn't delete anything unwanted then
select command Quick Render, just like before.
5th step:
setting a pivot point:
- In the Front view pick your logo.
- From the Xform menu select Local and Set Pivot
option.
By using the middle mouse button, click-drag the pivot point to the bottom
center of the model, so it sits approximately in the middle of the logo
and on the X -axis.
6th step:
moving and rotation:
- From the Anim menu select View Frame and move to the
last frame.
- Pick your logo and from Animation menu select Set Keyframe.
So the last keyframe is set at some value.
- Again select View Frame and enter 1 to move to this frame.
- From the Xform menu select Move and enter value. Of
course the logo must be picked.
- Rotation of the logo is quite similar: select Rotation instead
of Move and enter rotation value.
- Again set the keyframe: this one set as the first one.
- If you wish that your logo will perform circular motion, make another
keyframe and prescribe the move and rotation values which are equal to
the ones you entered before.
7th step:
preview the animation:
- At the left end of the time slider, click on the Start/End button
so it changes to Min/Max and you will get the time slider range
that you prescribed in the previous step.
- Click on the play button on the time slider. The animation of, at
this moment still wired, logo begins.
8th step:
shaders to the letters:
- Move to the last frame.
- From the Windows menu select Multilister and option
Shaders....
- In the Shader lister window select Edit and New
Shader.
- Pick the whole logo and select Shading and Assign shader.
By double-click on the new texture icon, open the Shader editor.
Than adjust the parameters up to your need (Shading Model, Diffuse, Shininess,
Reflectivity, Color...).
9th step:
the environment shader:
- To make the animation more interesting, make environment shader that
represents the background.
- In the Shader editor click the Environment Shader.
The Shader editor updates to become the Environment editor.
In the background section click the Map... button next to the Color.
An Environment Color Map window opens. In the Environment
section click on Sky and a sky texture appears in the Shader
editor, and the Shader editor becomes the Sky Texture editor.
Set some parameters and then you will be done with the sky.
- The whole, just slightly changed, procedure must be repeated for
the floor and the clouds.
- In the Shader editor click on the little white box icon in
the bottom right corner of the sky texture. A green texture grid and diagonal
arrow appears in the modeling window representing the environment.
- Click on the environment icon to make it active. From the Xform
menu select Move and enter required amounts (they are equal to the
ones in the 6th step). The environment floor is now below the flying logo
in the Prespective view. Next, click the little box at the bottom
right corner of the sky texture to make the icon invisible.
- From the Render menu select Quick Render and Global
Quick Rendering window opens. In that window set some parameters and
click Go. In the Perspective window environment texture appears
right behind the rended flying logo.
10th step:
animating the environment shader:
- Move to the first frame.
- In the Shader editor open Fractal texture editor. From
the Animation menu select Param Control... and in the Parameter
Control window click the white box to turn on the fractal attributes
for animation.
- From the Animation menu click Set Keyframe, in the
Set Keyframe Options window set some parameters and click Go.
- Move to the last frame, in the Fractal editor set parameters
and from the Animation menu select Set keyframe.
- In the Parameter Control window turn all attributes off and
close all windows.
11th step:
rendering the animation:
- From the Render menu select Globals... and set everything
that you have to. Choose the quality level and set the resolution value.
- From the Render menu select Render , type the name
and click the Save SDL button. Now you must wait for a few minutes.
12th step:
viewing the animation:
- From the Animation menu select Flipbook, then choose
the first frame and animation starts.
- If you think that animation is too fast, you can slow it down: from
the Options menu select Frame Rate and enter lower number.
Črke napisa LECAD naj bodo modelirane z osnovnimi površinskimi gradniki s prilepljeno teksturo. Izberite si enostavno animacijo preleta in generirajte film v velikosti 320x200.
Modeliranje napisa se izvaja na delovni postaji Silicon Graphics na programu Alias Wavefront 8.5. Osnova seminarske naloge je naučiti se uporabljati program Alias Wavefront 8.5, pri čemer je v pomoč knjiga Learning Alias. V njej je predstavljenih že veliko modelov različnih nivojev težavnosti, poanta seminarske naloge pa je spoznati problem nekega modela, izluščiti bistvene stvari in s tako pridobljenim znanjem rešiti nek drug problem.
Prav zaradi njegove uporabnosti in sposobnosti animiranja, je program Alias Wavefront 8.5 zelo uporaben v vseh večjih oblikovalskih firmah. Ko se nam odpre delovni prostor, takoj opazimo veliko število menijev: zgoraj, na levi strani in spodaj. Do posamezne ikone v menijih na levi strani zaslona pridemo tako, da z levim klikom kliknemo na ime menija. Z desnim klikom na ime menija pa dobimo meni z izpisanimi funkcijami, kar je zelo priročno v primeru če ne vemo, katero funkcijo predstavlja določena ikona. Če se postavimo v področje menijev v zgornjem delu zaslona in kliknemo na ime menija, se odpre spisek funkcij, ki so zastopane v posameznem meniju. V primeru, da v tem spisku izberemo neko funkcijo, ki ima ob svojem imenu kvadratek in kliknemo nanj, se odpre posebno okno, v katerem lahko nastavimo vse parametre in atribute, ki jih dotična funkcija vsebuje, skratka s tem priredimo funkcijo našim potrebam.
3.0
REŠEVANJE NALOGE
V Unix shellu z ukazom aw
poženemo program. Nato si pripravimo delovni prostor in izberemo poglede
s štirih možnih perspektiv (naris, tloris, stranski ris in 3D pogled).
3.1
MODELIRANJE NAPISA
Ker naloga zahteva animacijo preleta se odločimo za tri dimenzionalni
napis. V meniju Curves izberemo ustrezno
ikono in pričnemo z modeliranjem. Za ravne dele posameznih črk uporabimo
ravno črto, za okrogline pa seveda krivulje (npr. krožni lok). Ko je končan
2D model (Slika 1) se lotimo razširitve v tretjo dimenzijo (Slika 2). To
lahko naredimo podobno kot sedaj, ali pa bolj elegantno tako, da 2D model
enostavno potegnemo v prostor (znotraj Surfaces
menija izberemo funkcijo Swept Surfaces in
od tu naprej opcijo Extrude ter potrdimo
s klikom na Go). V naslednji delovni
fazi se pojavi potreba po tem, da določajo eno površino le trije ali največ
štirje robovi, zato moramo to dejstvo upoštevati že v tem koraku.
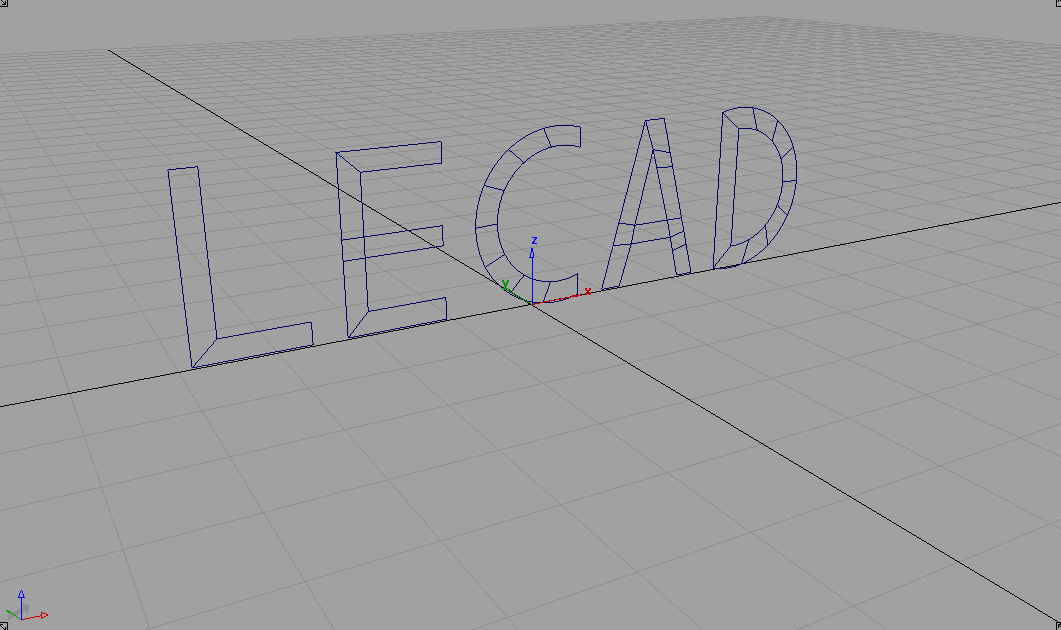
Slika 1
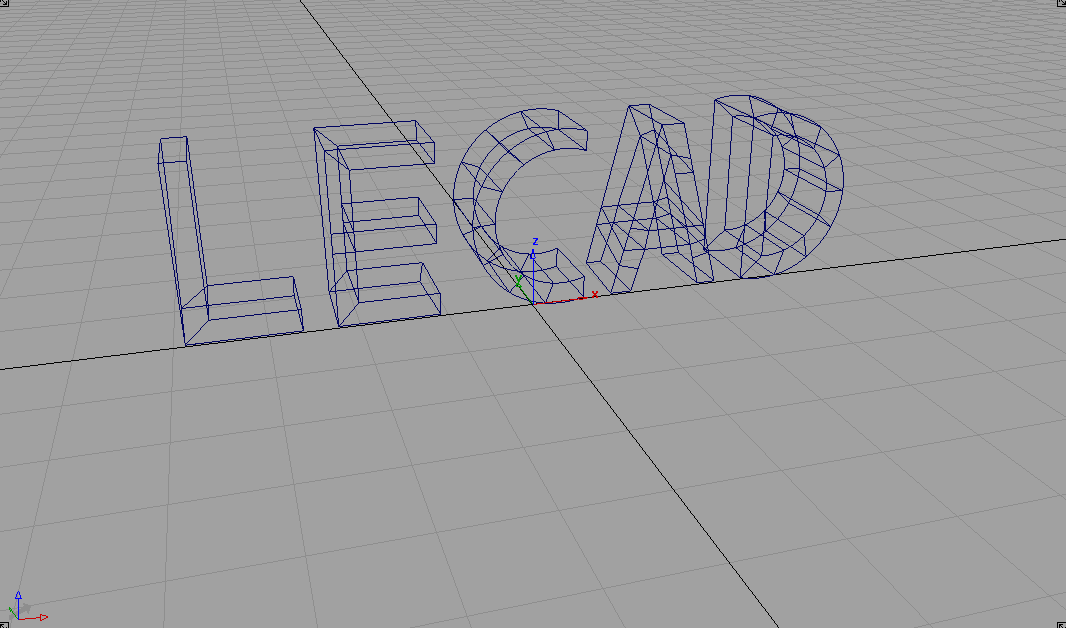
Slika 2
3.2
OZNAČEVANJE IN DOLOČITEV POVRŠIN
Ko končamo z modeliranjem našega napisa preidemo v novo fazo. Vse ploskve
je portebno označiti in določiti, saj bodo nanje prilepljene osnovne teksture.
V meniju Surfaces izberemo ukaz Swept
Surfaces in od tu naprej opcijo Birail.
Nato na našem napisu kliknemo prvi, drugi, tretji in četrti rob, ki določa
eno površino. Ker pa lahko površino omejujejo le trije robovi, je v tem
primeru potrebno biti previden in v Birail Control
oknu spremeniti opcijo Generation Curves,
s katero določamo štiri robove, v opcijo za določevanje treh robov (z 2
spremenimo na 1+). Paziti moramo tudi
na to, da je vklopljen
Non-prop Scale.
Ko določimo vse površine je najenostavnejša kontrola naše uspešnosti ta,
da z ukazom Quick Render
(meni Render) začasno prilepimo teksture.
Če nismo pozabili na nobeno površino, je naše delo v tem koraku opravljeno.
3.3 ODSTRANITEV
KONSTRUKCIJSKIH ČRT
V tej fazi pridemo do spoznanja, da nam konstrukcijske linije niso
več potrebne. V meniju Pick izberemo
ukaz Component (kliknemo na kvadratek).
Označimo naš napis tako, da je osvetljen in v oknu ugasnemo kljukico ob
polju Surfaces. Nato v meniju Delete
izberemo
Del Active ter potrdimo našo
zahtevo. Če se želimo prepričati, da se ni zbrisalo kaj neželjenega, zopet
izberemo ukaz Quick Render (Slika
4).
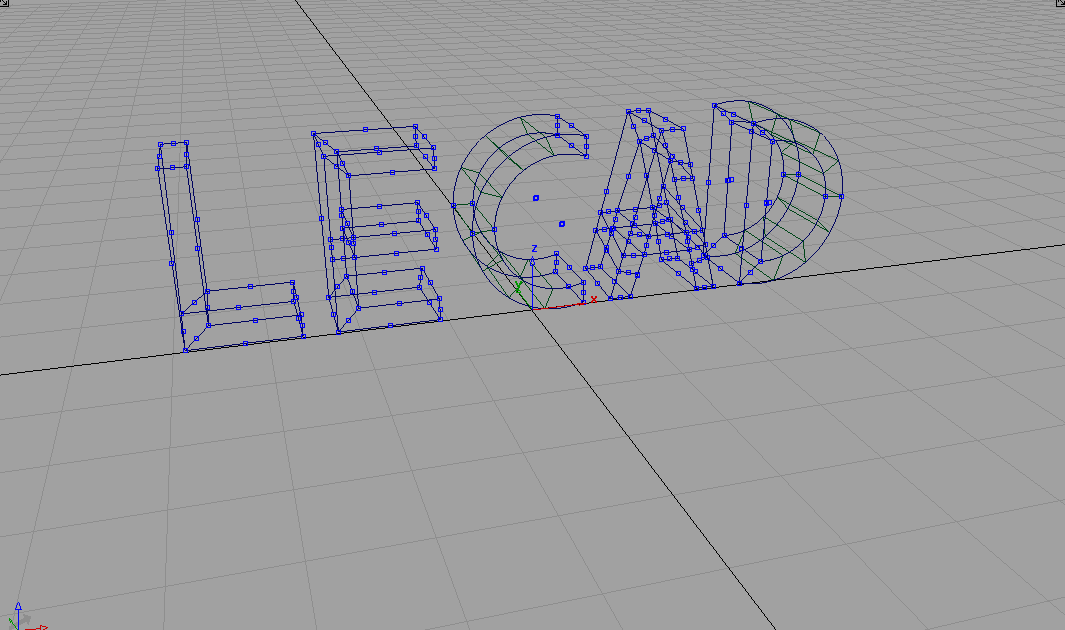
Slika 3
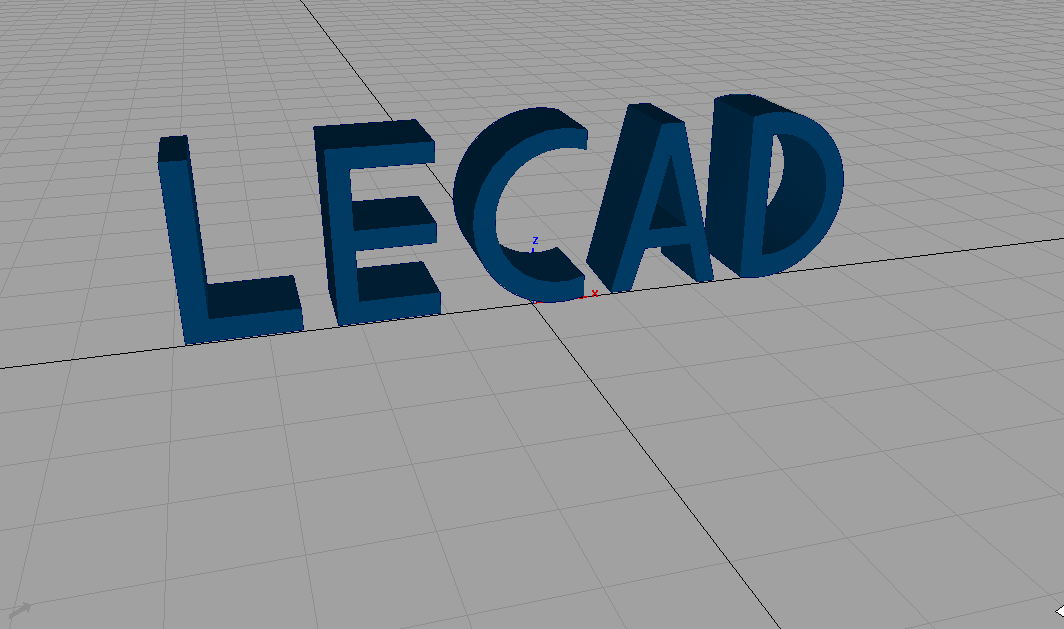
Slika 4
3.4 DOLOČITEV
CENTRALNE TOČKE
V pogledu Front označimo naš napis,
v meniju Xformizberemo Local
ter
Set Pivot in s srednjim miškinim
gumbom postavimo centralno (Pivot)
točko tako, da leži na x osi in hkrati na sredini napisa.
3.5
PREMIKANJE IN ROTACIJA NAPISA
V meniju Anim izberemo View
Frame in se postavimo v zadnji Keyframe
(okvir), npr. 60, označimo napis in v Animation
meniju izberemo Set Keyframe ter tako
nastavimo zadnji Keyframe na neko vrednost,
npr. 60. Ponovno izberemo View Frame in
vpišemo 1 ter se tako pomaknemo v prvi Keyframe.
Iz menija Xform izberemo Move
in določimo vrednosti za katere se želimo premakniti (v vseh treh smereh
koordinatnega sistema). Opisano ponovimo tudi za rotacijo: iz menija Xform
izberemo Rotate in vpišemo vrednosti.
Ponovno izberemo Set Keyframe in tudi
tega nastavimo na neko vrednost, npr. 1. V primeru, da hočemo, da naš napis
opravlja gibanje v sklenjeni zanki, napravimo še en Keyframe
in v njem predpišemo koordinate pomika (eventuelno tudi rotacije) tako,
da pridemo v začetno točko.
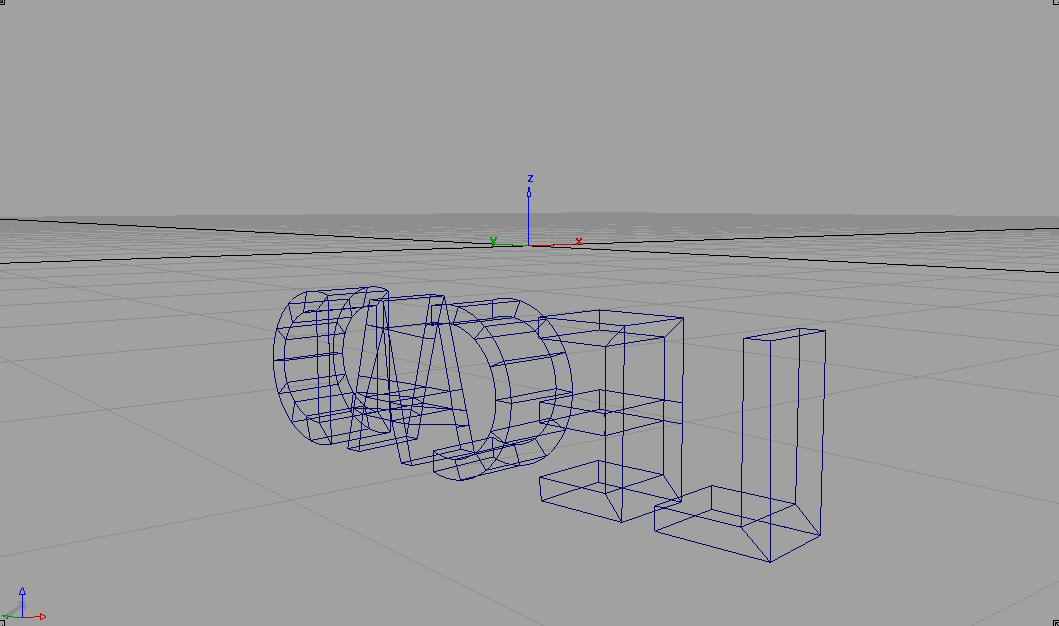
Slika 5
3.6 OGLED
ANIMACIJE
V časovnem drsniku (Time Slider)
kliknemo na gumb Start/End tako, da
preide v Min/Max in dobimo območje,
ki smo ga nastavili v prejšnji točki (od 1 do npr. 60). Na drsniku kliknemo
na gumb Playin si ogledamo animacijo
za sedaj še žičnega modela.
3.7 TEKSTURE
NA NAPISU
Postavimo se na zadnji Keyframein
iz menija Windows izberemo Multilister
ter opcijo Shaders.... V Shader
lister oknu izberemo Edit
ter New Shader. Označimo celoten napis
in izberemo Shading ter Assign
shader. Z dvoklikom na novo ikono teksture odpremo urejevalnik
teksture (Shader editor). V njem določimo
ustrezne parametre (izberemo barvo, določimo vrednosti difuznosti, sijaja,
odsevnosti,...).
3.8 TEKSTURE
OKOLJA
Da je animacija bolj privlačna za oko, se odločimo za teksture, ki
ponazarjajo okolje. V urejevalniku teksture kliknemo na teksturo okolja
(Environment Shader). Urejevalnik teksture
postane urejevalnik okolja. V sekciji ozadje (Background)
kliknemo na gumb Map.... Odpre se okno
z barvami okolja. V področju okolje (Environment)
kliknemo na nebo (Sky) in v urejevalniku
teksture, ki postane urejevalnik teksture neba, se pojavi tekstura neba.
Nastavimo še nekaj potrebnih parametrov (Total_bright
v področju Sky Environment Parameters,
Elevation v področju Sun Parameters)
in z nebom smo končali. Celotno proceduro ponovimo tudi za tla in oblake:
v področju Floor Parameters kliknemo
na gumb Map... obFloor
texture. V oknu Map se postavimo
v področje Solid znotraj
Texture Procedures in kliknemo na Leather.
V Shader lister oknu se pojavi tekstura
Leather in določa tla. V urejevalniku tekstur (Shader
Editor) kliknemo na SkyTexture#2
tako, da se urejevalnik spremeni. V področju Cloud
Parameters kliknemo na gumb Map...
poleg Cloud texture. V oknu se postavimo
v področje Surface in kliknemo na Fractal.
V urejevalniku tekstur (Shader Editor)
se pojavi tekstura Fractal. Ponovno
kliknemo na Fractal#2 in v področju
Cloud Parameters nastavimo vrednost zgoščenosti.
V urejevalniku tekstur kliknemo na ikono z malo belo škatlo v spodnjem
desnem delu teksture neba in v našem modelirnem oknu se v ozadju pojavi
zelena mreža in diagonalna puščica, ki ponazarjata okolje. Nato kliknemo
ikono okolja tako, da postane aktivna. Iz Xform
menija izberemo Move in vnesemo potrebne
vrednosti pomika, ki so enake kot v točki 3.5. Tla se sedaj v 3D pogledu
nahajajo pod našim napisom. Nato kliknemo ikono z belo škatlo v spodnjem
desnem kotu teksture neba tako, da postane nevidna. Iz Rendermenija
izberemo Quick Render (kliknemo na
kvadratek) in odpre se globalno okno (Global Quick
Rendering window). V njem nastavimo nekatere parametre in kliknemo
gumb Go. V 3D pogledu se za napisom,
opremljenim s teksturo, pojavi tekstura okolja.
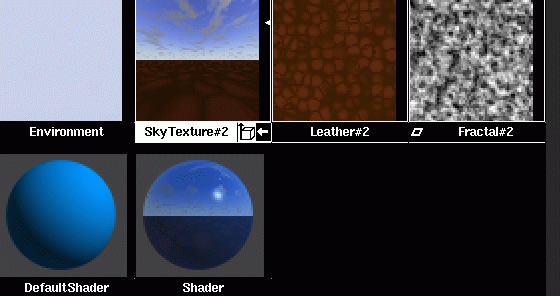
Slika 6
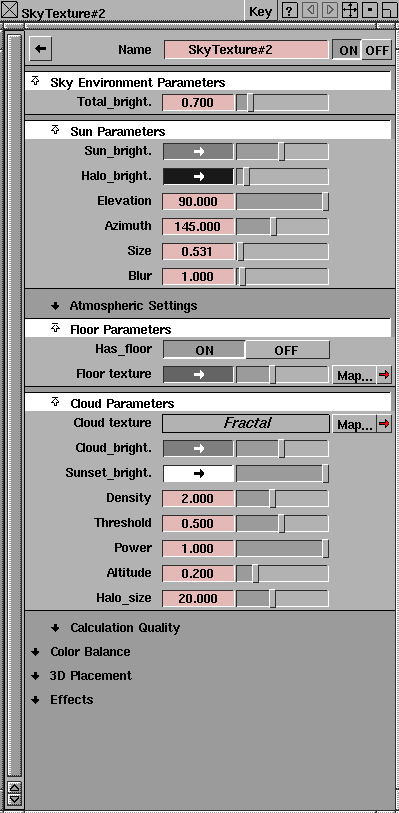
Slika 7
3.9
ANIMIRANJE TEKSTUR OKOLJA
Pomaknemo se v prvi okvir, v urejevalniku tekstur odpremo Fractal
texture editor, iz menija Animation
izberemo Param Control... in v pravkar
odprtem oknu vklopimo vse atribute. V Animation
meniju kliknemo funkcijo Set Keyframe
(kliknemo na kvadratek), v Set Keyframe Options
oknu nastavimo parametre in kliknemo gumb Go.
Nato se postavimo v zadnji okvir, v Fractal editorju
nastavimo parametre in iz Animation menija
izberemo Set keyframe. V Parameter
Control oknu izklopimo atribute in zapremo vsa odprta okna.
3.10 GENERIRANJE
FILMA IN KONČNA ANIMACIJA
Pred nami je še zadnji korak: na nas model je treba prilepiti teksture
in generirati film. Iz menija Render
izberemo ukaz Globals... in v oknu
določimo vse potrebno. Izberemo še globalni nivo kvalitete (Global
Quality Level) in določimo željeno velikost filma. Nato iz Render
menija izberemo Render in vtipkamo
ime npr. xy_test ter kliknemo gumb Save SDL.
Počakamo še nekaj trenutkov in si ogledamo naš izdelek.
3.11
OGLED ANIMACIJE
Postavimo se v meni Animation in
izberemo Flipbook, izberemo prvi okvir
(npr. xy_test.001) in animacija se sproži. Če se nam zazdi, da je animiranje
prehitro, iz Options
menija izberemo
Frame Rate in vpišemo nižjo številko.
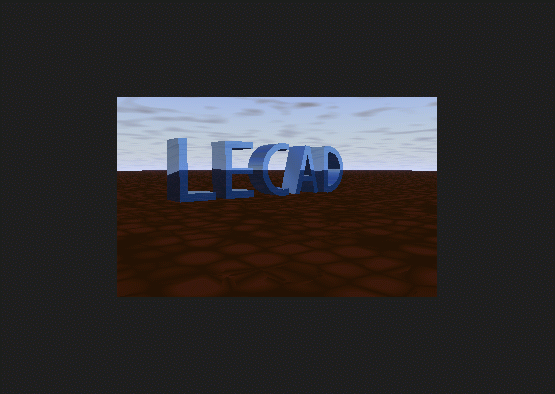
Slika 8
4.0
ZAKLJUČEK
Pri reševanju te naloge sem se prvič seznanil s programom Alias
Wavefront 8.5, zato sem si pred samim začetkom dela najprej
ogledal priporočeno literaturo in poskušal od tega kar največ odnesti.
Seveda sem takoj ob začetku z delom naletel na kar nekaj bolj ali manj
začetniških težav, ki pa sem jih tudi uspešno prebrodil. Opozorim pa naj
le se na dejstvo, da bi se dalo nekaj stvari, se posebej v prvem koraku
- modeliranju, rešiti na hitrejši in tudi bolj eleganten način. Ob reševanju
zadane naloge sem osvojil nekaj osnovnih funkcij in zmožnosti programa
Alias Wavefront 8.5, od modeliranja,
določanja površin, izbire in lepljenja tekstur do generiranja filma in
animacije. Program omogoča tudi še veliko drugih možnosti, ki bi jih lahko
realiziral npr., da vsaka črka opravlja svoje gibanje, da črka "razpade"
na površine, ki jo sestavljajo, vsaka od površin opravlja svoje gibanje
in se na koncu spet združijo v celoto tj. črko,... Za vse te možnosti pa
se nisem odločil zaradi komplikacij, ki bi sledile, vizuelnega izgleda
takega modela pa tudi mislim, da bi po zahtevnosti presegel nivo vaj pri
predmetu Postopki konstruiranja.